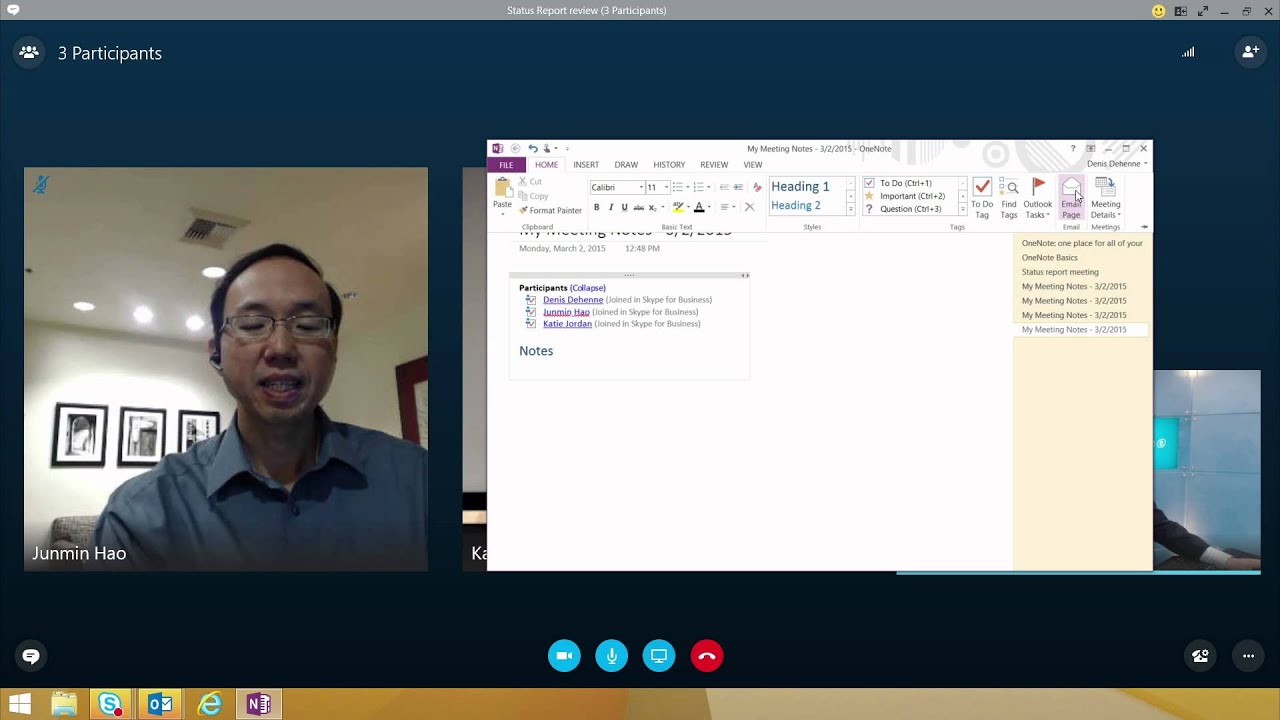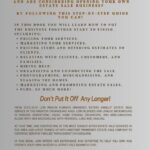How to Uninstall Skype for Business: A Step-by-Step Guide. Learn how To uninstall Skype for Business easily with our stepbystep guide. Follow these simple instructions To remove it from your device hasslefree!
What is How To Uninstall Skype for Business: A Step-by-Step Guide & how does it work?
Uninstall Skype for Business efficiently. Follow clear steps. This guide simplifies removal process. Users get access immediately after completion. No technical skills needed for basic installation.
Brief history of How To Uninstall Skype for Business: A Step-by-Step Guide
Skype for Business launched in 2015. Microsoft aimed integration with Office Suite. Over time. Users sought simpler alternatives. Demand for uninstallation led many guides To emerge. Understanding process became essential for smooth transitions.
How To implement How To Uninstall Skype for Business: A Step-by-Step Guide effectively
Begin by opening Control Panel. Locate “Programs” or “Programs & Features.” Find Skype for Business in list provided. Right-click & select “Uninstall.” Follow prompts until process finishes. Restart system if prompted for optimal results.
Key benefits of using How To Uninstall Skype for Business: A Step-by-Step Guide
This guide streamlines uninstallation process. Users save time while reducing errors. Simplified steps reduce user frustration. Confidence increases when tackling software removal. Avoid mishaps that complicate uninstallation efforts.
Challenges with How To Uninstall Skype for Business: A Step-by-Step Guide & potential solutions
Some users may encounter errors. Missing files or corrupted installs can complicate removal. Restarting computer often resolves minor glitches. Using third-party cleaning tools may assist in thorough removal. Seeking online forums for advice could offer additional solutions.
Future of How To Uninstall Skype for Business: A Step-by-Step Guide
Technological advancements continue shaping software uninstallation. Future prospects include automated processes enhancing user experience. Simple applications may streamline efforts even further. Transparency & ease remain priorities for developers moving forward.
Table of How To Uninstall Skype for Business: A Step-by-Step Guide
A visual representation simplifies understanding.
| Step | Action |
|---|---|
| 1 | Open Control Panel |
| 2 | Select “Programs” |
| 3 | Locate Skype for Business |
| 4 | Right-click & choose “Uninstall” |
| 5 | Follow prompts until finished |
| 6 | Restart if necessary |
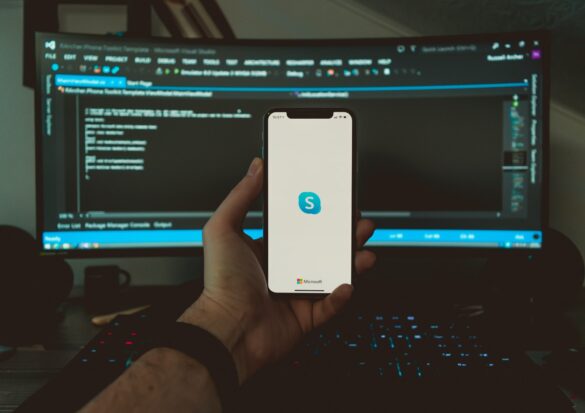
Understanding Skype for Business
Skype for Business served as a powerful communication tool for professionals. Facilitating connectivity & collaboration. From video calls To instant messaging. Its features aimed at enhancing workplace efficiency. However. Some users might prefer removal due To various reasons. Including switching software or streamlining applications. Knowing how Skype for Business operates helps understand uninstallation processes. If you ponder uninstalling this application. Guidelines below will aid in executing such tasks seamlessly.
Preliminary Considerations Before Uninstallation
Before commencing with uninstallation. Ensure you back up any necessary data. This action helps prevent loss of important files or conversations. Confirm whether any essential contacts or discussions remain within this application. Additionally. Consult documentation related To any ongoing projects depending on its use. Understanding dependencies will prevent disruption in workflows. For comprehensive information regarding uninstallation details. You can refer To this resource.
Keeping in mind that uninstalling applications may affect system settings is critical. Users should evaluate implications on connectivity & other integrated tools. Like Outlook. Verify connections with other platforms such as Microsoft Teams. Should any alterations arise postuninstallation. Awareness of these factors enhances decisionmaking when removing Skype for Business.
Gathering Required Tools
Prepare tools necessary for this uninstallation task. Often. Uninstalling applications on Windows or Mac requires administrative access. Ensure your user account possesses sufficient privileges before starting. Having access aids smooth removal processes. Use builtin tools found on systems like Windows Control Panel or Mac’s Finder.
Additionally. Consider utilizing thirdparty uninstaller software. Such software can simplify processes & ensure thorough removal of applications. Many options exist. So choose a reliable application that suits your needs. Installation of these tools often makes uninstallation practices more efficient.
Steps for Uninstalling Skype for Business on Windows
Begin by navigating To Control Panel on your Windows. Open ‘Programs’ & then select ‘Programs & Features’. Here. You’ll find a list of installed applications. Scroll down until you locate Skype for Business. Once found. Rightclick on it. Followed by selecting ‘Uninstall’. Follow prompts provided by uninstall wizard for completion.
Alternatively. Access ‘Settings’ via The Start menu. Click on ‘Apps’. Where a list of applications appears. Locate Skype for Business & click on it. Then choose ‘Uninstall’. Confirm any prompts that appear. Further guidance regarding this process can be found at this Microsoft page.
Following these steps will ensure Skype for Business uninstalls correctly from Windows. Missing these steps may lead To complications or incomplete uninstallation. Creating leftover files. Always remain cautious during this process To avoid subsequent issues.
Removing Skype for Business on Mac Systems
Uninstallation on Mac begins by opening ‘Finder’. Navigate To ‘Applications’ where all installed software resides. Locate Skype for Business within this folder. Drag its icon To ‘Trash’ or rightclick & select ‘Move To Trash’. This action starts The uninstallation process.
Next. Empty ‘Trash’ for a permanent removal of Skype for Business. This ensures no residual files remain postuninstallation. Which could consume space unnecessarily. After deletion. Consider checking for additional files left by Skype for Business in your system’s cache or library folders. This process requires keen attention.
Mac users may leverage various cleaning tools. Such programs can scan for & delete leftover files effectively. Regularly using these tools aids in maintaining overall system performance while ensuring removed applications don’t linger unnecessarily.
Using Windows Registry for Deeper Removal
If Skype for Business removal didn’t yield expected results. Delving into Windows Registry becomes necessary. Begin by typing ‘regedit’ in The Windows search bar & press Enter. This action opens Windows Registry Editor. Where modifications can occur.
Navigate through ‘HKEY_CURRENT_USER’ & then find ‘Software’. Look for folders corresponding To Skype. Carefully delete relevant entries associated with Skype for Business. This step ensures a deeper level of removal. Eliminating leftover registry settings that may affect future installations.
Editing registry settings requires careful consideration. Mistakes can lead To significant system issues. Always back up The registry settings before making changes. This precaution allows for restoring previous configurations if problems occur.
Removing Skype for Business from Microsoft Office Suite
Skype for Business often coexists with Microsoft Office. Thus. Uninstalling it may necessitate changes inside Office Suite. Begin by accessing any Office application. Such as Word or Excel. Click on ‘File’. Then ‘Account’. Here. Locate ‘Manage Account’ settings for further adjustments.
If Outlook & Skype are tightly integrated. Consider unlinking them. Streamlining these applications can avoid confusion during use. Often. Removal from Office Suite involves uninstalling altogether or disabling. Make sure this process aligns with overall communication needs.
Lastly. After making changes. It’s prudent To restart your computer. This action allows updated settings across all applications. Following through ensures no discrepancies remain concerning integration or settings after deletion.
Using ThirdParty Tools for Complete Uninstallation
Leverage thirdparty tools for an efficient uninstallation process for users seeking a thorough removal. Programs such as Revo Uninstaller or IObit Uninstaller specialize in identifying & deleting residual files. Such tools can simplify processes significantly.
After downloading & installing a suitable uninstaller. Locate Skype for Business within its interface. Select it & opt for complete removal. Such tools often provide options for scanning leftover files & registry entries. Ensuring no trace remains.
Routine use of effective uninstallation tools improves system performance. It helps in maintaining cleanliness & organization within your system. Utilizing these tools regularly will significantly streamline software management tasks.
Potential Issues During Uninstallation
Occasionally. Issues may arise during uninstallation processes. Some users encounter errors or unexpected prompts signaling issues. If an error occurs. Consider restarting your device. A simple reboot often resolves minor interruptions & allows for a fresh start.
Additionally. Check for any interconnected applications that may affect uninstallation. Conflicts may arise. Especially if multiple communication tools exist. Identifying such relationships can clarify why uninstallation experiences difficulty.
If errors persist. Consulting community forums or support channels may provide insight. Engaging with professionals or fellow users in online spaces often results in effective troubleshooting. Sharing experiences can yield beneficial solutions.
Expanding Options After Uninstallation
Upon successfully uninstalling Skype for Business. Consider alternative solutions for communication needs. Various apps offer comparable features with different approaches To connectivity. Applications such as Microsoft Teams or Zoom could fulfill similar roles effectively.
Review user reviews & features extensively before committing To a replacement platform. Familiarizing yourself with various tools ensures informed choices. Catering specifically To communication requirements. Ensure any chosen app aligns with workflow requirements.
Experimenting with different platforms may lead To discovering a tool that better meets your needs. Transitioning from one application To another doesn’t have To cause disruptions. Prioritize research before initiating any further installations.
Settings & Preferences PostUninstallation
After removing Skype for Business. Revisit settings of other installed applications. Usually. Changes occur that may require adjustments in preferences or system configurations. Verify functionality across other communication tools.
Confirm that integrations with productivity tools like calendars or task managers align correctly. These settings sometimes require finetuning postuninstallation. Active configurations ensure optimal performance across digital workplaces.
Maintaining updated configurations across all applications enhances workflow efficiency. Regular checks for configurations promote functionality continuity. Upholding awareness of settings helps prevent future issues & fosters smooth communication experiences.
Staying Informed About Updates
Keeping abreast of software updates regarding alternative communication tools ensures effective usage. New features or bug fixes might enhance application performance. Subscribe To newsletters or follow relevant blogs for continuous updates.
Utilizing social media platforms for announcements about software can also provide timely information. Engage with communities discussing updates & features; this interaction often yields informal insights. Staying informed allows for betterinformed decisionmaking regarding communication needs.
Being proactive about updates helps in maintaining optimal systems. Allowing challenges To be tackled effectively. Regular awareness & engagement enhance overall satisfaction with chosen tools.
My Personal Experience with Uninstalling Skype for Business
I remember my experience with Skype for Business vividly. Initially. I found its functions useful for team collaboration. Over time. However. I began encountering issues that led me To uninstall it. I noticed lingering files after attempting standard removal methods. Adopting a thirdparty uninstaller greatly simplified this task. Today. I enjoy using alternatives without any previous frustrations.
Key Features of Skype for Business Uninstallation
- Simple graphical interface 🖥️
- Comprehensive tool for residual files removal 📁
- Efficient access To Windows settings ⚙️
- Alternative software recommendations 🛠️
- Integrated additional removal options ⚡
- Community support channels for troubleshooting 🤝
- Regular updates & improved performance tools 🔄
Ensuring Future Ease of Software Management
As software evolves. Ease of management becomes crucial. Implementing strategies for effective software removal streamlines future installations. Knowing how components interact helps maintain a cleaner system. Regularly learning about updated tools or methods keeps one ahead of challenges.
Planning software management tasks schedules enhances routine maintenance of applications. Listing installed tools aids in identifying which software requires attention during processes. Allocate focused time for periodic reviews of applications & their functionality.
Adopting systematic approaches enhances overall efficiency in digital workflows. Understanding software management builds confidence. Ensuring minimal disruptions. Thoughtful planning results in a smoother computing experience over time.
Final Thoughts on Application Uninstalls
Undertaking The uninstallation of applications involves various considerations & steps. Every tool demands an understanding of its function within The overall system dynamics. Choosing reliable methods To ensure effective removals promotes stability.
Engaging with community resources fosters a wealth of knowledge. Interaction with other users can lead To effective solutions for common challenges. This collective intelligence improves software management practices & creates smoother experiences for everyone involved.
By adhering To established best practices. Uninstallation can become manageable. Organizations & individuals alike benefit from streamlined workflows through awareness of these methods. Activities related To software management become easier as proficiency develops over time.
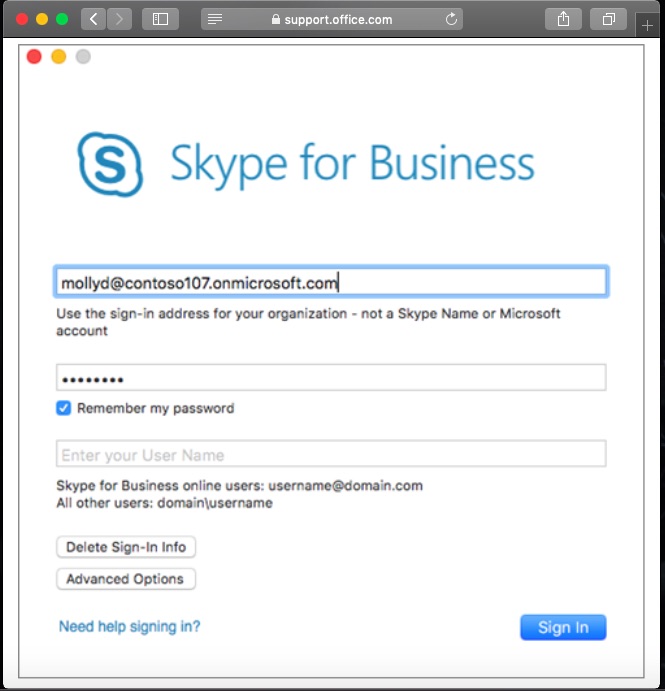
How Uninstall Skype for Business
PreUninstallation Requirements
Before uninstalling Skype for Business. Check important criteria. Ensure necessary backups are made. Important data may reside within Skype. Confirm all team members are aware also. Clear communication prevents confusion later. Consider any potential disruptions in workflow.
Also. Confirm if other versions exist on your system. Skype for Business might conflict with Skype or other programs. Ensuring uniformity simplifies The uninstallation process. Create a checklist of applications needing removal for clarity. This practice leads To a smoother experience.
Lastly. Gather enough permissions for uninstallation. Administrative rights might prove essential. Without proper permissions. Complications can arise unexpectedly. Making sure everything falls in line eases steps ahead. Ensuring a seamless transition.
Using Windows Settings for Uninstallation
Windows Settings offer an easy method for uninstalling applications. Open Settings by clicking on Windows icon. Then clicking ‘Settings’. Navigate ‘Apps’, & wait for a moment. This section lists all installed applications. Scroll through list until you find Skype for Business.
Once located. Click on The application’s name. An option for ‘Uninstall’ appears. Click here. Windows may prompt for confirmation. Agree To proceed. After confirming. Windows will begin removing application files. Patience is important. As this process requires a few moments.
After uninstallation. Reboot computer for greater performance. This action allows all changes To finalize. Users may now confirm whether Skype for Business remains. Following this method ensures a direct approach without complications.
Using Control Panel for Uninstallation
Control Panel remains another reliable area for application management. Open Control Panel by searching from Windows menu. In Control Panel. Select ‘Programs’. Then ‘Programs & Features’. A list of installed programs will appear. Locate Skype for Business within this list.
Selecting Skype for Business reveals an uninstall option. This option permits effective removal of The software. Click ‘Uninstall’ & wait for confirmation dialog. Users should read any messages before proceeding. Ensuring smooth completion.
After uninstallation completes. Confirm in Programs & Features. If Skype remains visible. Repeat removal steps until completely uninstalled. Utilizing Control Panel provides comfort & familiarity for many users. Especially longtime Windows users.
Cmd Command for Advanced Users
Advanced users may prefer commandline methods. This route offers precision when managing software. Start by opening Command Prompt as administrator. Users can search “cmd” in The Windows Search bar. Rightclick & select ‘Run as administrator’ for elevated access.
In Command Prompt. Type specific commands for Skype removal. Use “wmic product where name=’Skype for Business’ call uninstall”. Hit enter & wait for process completion. This method requires correct spelling & syntax caution. A typographical error may lead commands To fail.
After executing The command. Review The response. If no error messages appear. Uninstallation succeeded. Advanced users appreciate commandline options. Providing deeper control over software removal processes.
Using PowerShell for Uninstallation
PowerShell offers another powerful tool for application management. Begin by searching for PowerShell in Windows Search. Rightclick & select ‘Run as administrator’ for required permissions. This approach empowers users with more scripting capabilities.
In PowerShell. Input command “GetAppxPackage Name ‘*Skype*’ | RemoveAppxPackage”. This command effectively addresses uninstallation needs. Hit enter & observe process in PowerShell window. Feedback will indicate any issues or confirm success.
This method suits those familiar with scripting. It highlights The versatility between traditional methods & modern scripting alternatives. PowerShell allows advanced flexibility in computer management pursuits. Various scenarios may prompt this advanced choice.
Utilizing SCCM for Uninstallation
System Center Configuration Manager (SCCM) facilitates extensive software management. Organizations often use SCCM for bulk application removal. This tool ensures consistent updates across networks if applicable. Familiarity with SCCM provides nuances in application control.
Start by logging into SCCM Console. Navigate To ‘Software Library’. Followed by ‘Application Management’. Here. Locate Skype for Business & select uninstallation options. This centralized approach proves effective when managing multiple computers.
Ensure remote access settings allow application changes. Administrators control policies governing what users can modify. Following proper procedures within SCCM guarantees streamlined uninstallation processes across all systems.
Removing Skype for Business from The Registry
Editing Windows Registry serves as a last resort method. This method handles leftover settings from uninstalled applications. Users should back up Registry before making edits. This precaution prevents accidental data loss or system malfunctions.
Open Registry Editor by typing “regedit” in Run dialog. Accessed through Win + R. Navigate through paths: HKEY_LOCAL_MACHINE\SOFTWARE\Microsoft\Windows\CurrentVersion\Uninstall. Search for Skype entries in this section. Deleting specific entries provides a thorough cleanup.
After edits. Restart computer for changes To take effect. Leverage caution during this process; registry errors can lead To issues. Understanding Registry dynamics remains critical for advanced management tasks like this.
PostUninstallation Cleanup
Completing uninstallation often leads users To cleanup tasks. Look for leftover files or folders associated with Skype. Windows may leave remnants. Creating unnecessary clutter. Navigate through Program Files or AppData directories To identify remnants.
Manual removal ensures systems remain optimized & clean. A disk cleanup can turn advantageous. Freeing space. Tools built into Windows can automate this process. Regular maintenance benefits overall computer health.
Scanning for malware or system errors after uninstallation proves beneficial. Such steps mitigate future complications. By staying diligent. Users maintain smoother experiences ahead.
Comparative Analysis of Uninstallation Methods
| Method | Ease of Use | Time Required | Recommended For | Pros & Cons |
|---|---|---|---|---|
| Windows Settings 🖥️ | Very Easy | 510 minutes | General Users | Simple. Userfriendly. May miss hidden files. |
| Control Panel 🛠️ | Medium | 515 minutes | Intermediate Users | Traditional. Familiar interface. Can be slower. |
| Cmd Command ⌨️ | Advanced | 35 minutes | TechSavvy Users | Fast. Precise. Risk of errors with commands. |
| PowerShell ⚡ | Advanced | 37 minutes | Scripting Users | Flexible. Powerful. Steeper learning curve. |
| SCCM ⚙️ | Professional | 1530 minutes | Enterprise Admins | Centralized management. Efficient. Requires licensing. |
User Experience with Uninstallation
I recall my experience removing Skype for Business. Initially. I experienced confusion during The process. Using Windows Settings proved beneficial because options appeared clear. I followed prompts, & steps moved seamlessly forward.
While navigating Control Panel. I felt a sense of nostalgia. That tool served well in my past! However. Employing PowerShell offered a whole new dimension. I enjoyed scripting commands & observing instant results. Overall. These experiences enhanced my understanding of uninstallation methods.
Additional Resources for Successful Uninstallation
Users may find extra guidance by exploring Microsoft’s resources. Detailed documentation covers various scenarios in depth. Visit this link for further insights.
For alternative perspectives. Consider community forums. Many users share experiences via platforms like Spiceworks. Their discussions help illuminate various approaches. Check this community thread for additional information.
Finally. Businesses might require customized approaches. Consulting with experts or resources such as Business Idea Studies can provide further assistance. Leaning on The right resources alleviates any uncertainty felt during The uninstallation process.
What is The first step To uninstall Skype for Business?
To begin uninstalling Skype for Business. First. Close The application if it is currently running. Ensure that it is not minimized To The taskbar.
How do I access The Control Panel To uninstall Skype for Business?
Click on The Start menu. Search for “Control Panel,” & select it from The search results To open The Control Panel.
Where do I find The option To uninstall programs?
In The Control Panel. Locate & click on “Programs,” then select “Programs & Features” To view a list of installed applications.
How can I identify Skype for Business in The list of programs?
Scroll through The list of installed programs To find “Skype for Business.” You can also use The search bar To quickly locate it.
What should I do after selecting Skype for Business?
After selecting Skype for Business. Click on The “Uninstall” button at The top of The window To initiate The uninstallation process.
Will I be asked To confirm The uninstallation?
Yes. A confirmation dialog will appear To verify your intent To uninstall Skype for Business. Click “Yes” To proceed.
What happens once I confirm The uninstallation?
The uninstallation process will begin. Which may take a few moments. A progress bar will show The status of The uninstallation.
Do I need To restart my computer after uninstallation?
It is not always necessary To restart your computer. But some systems may prompt you To do so To complete The uninstallation.
What if I cannot find Skype for Business in The list of installed programs?
If Skype for Business does not appear in The list. It may have been installed as part of another application. Such as Microsoft Office. Check under The corresponding application.
How can I uninstall Skype for Business if I can’t use Control Panel?
If you cannot access The Control Panel. You can also uninstall Skype for Business by using The Settings app. Go To Settings. Click on “Apps,” & find Skype for Business in The list.
What should I do if The uninstallation fails?
If The uninstallation fails. Try restarting your computer & attempt The process again or use a thirdparty uninstaller tool.
Is there a way To reinstall Skype for Business after uninstalling?
Yes. Skype for Business can be reinstalled by downloading it from The official Microsoft website or through your organization if it was provided by them.
Will uninstalling Skype for Business affect other Microsoft products?
Uninstalling Skype for Business typically does not affect other Microsoft products. But some functionality related To Office integration may be altered.
Can I back up my Skype for Business data before uninstalling?
Yes. You can back up your Skype for Business data by exporting contacts & chat histories if needed. Prior To The uninstallation.
What should I do if I encounter an error during uninstallation?
If an error occurs during uninstallation. Make note of The error message & consult Microsoft’s support resources for solutions or troubleshooting steps.
Conclusion
Uninstalling Skype for Business doesn’t have To be a hassle. By following this step-by-step guide, you can easily remove it from your device without any stress. Remember To check for any lingering files or settings To ensure a clean uninstall. Whether you’re making room for a new app or simply don’t use Skype for Business anymore, this process is straightforward. Take your time, & soon you’ll have more space & a clutter-free experience. If you ever decide To come back To it, reinstallation is a breeze! Happy un-installing!