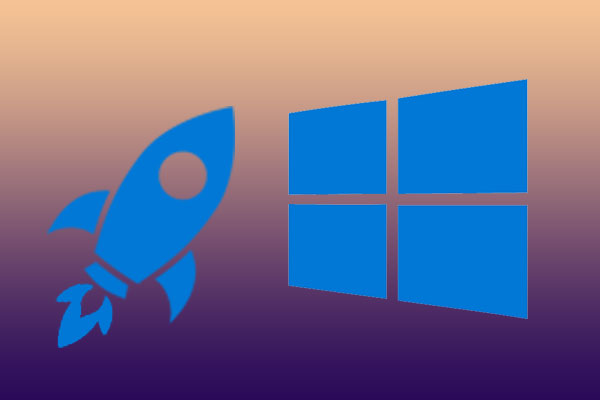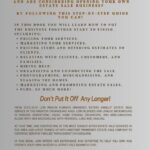Step-by-Step Guide to Uninstalling Skype for Business. Looking To uninstall Skype for Business? Our stepbystep guide makes it easy! Follow these simple instructions To remove The app hasslefree.
What is Step-by-Step Guide To Uninstalling Skype for Business & how does it work?
Uninstalling Skype for Business involves systematic removal. Users can free up space. Improve performance. Or switch services. Understanding this process ensures users take necessary actions correctly.
Brief history of Step-by-Step Guide To Uninstalling Skype for Business
Skype for Business originated from Lync. Over time. Microsoft adapted its features. With increasing user base. Removal instructions became essential. Users needed straightforward guidance for uninstalling applications easily.
How To implement Step-by-Step Guide To Uninstalling Skype for Business effectively
Begin by accessing ‘Control Panel’. Search for ‘Programs & Features’. Locate Skype for Business in list. Right-click & select ‘Uninstall’. Follow prompts carefully until completion. For complete removal. Check residual files afterward.
Key benefits of using Step-by-Step Guide To Uninstalling Skype for Business
Clear guidelines prevent confusion. Detailed steps minimize errors. Users maintain better control over applications. Enhanced computer performance often follows uninstallation. An organized system allows for easier management of software.
Challenges with Step-by-Step Guide To Uninstalling Skype for Business & potential solutions
Occasionally. Residual files remain post-uninstallation. These can lead To clutter. Utilizing dedicated software may help in cleanup. Users sometimes encounter permission issues too. Running as an administrator can solve many problems.
Future of Step-by-Step Guide To Uninstalling Skype for Business
Trends indicate a shift toward more integrated solutions. Future removals may involve streamlined processes. Emerging technologies could simplify uninstallation further. Users might access in-app tools for smoother transitions.
Table of Step-by-Step Guide To Uninstalling Skype for Business
| Step | Action |
|——|——–|
| 1 | Open Control Panel |
| 2 | Select Programs |
| 3 | Find Skype for Business |
| 4 | Right-click Uninstall |
| 5 | Follow prompts |
| 6 | Check for remaining files |

Understanding Skype for Business
Skype for Business offers communication solutions for organizations. Users adopt this software for messaging. Video calling. Or document sharing. Organizations appreciate Skype for Business for reducing communication barriers & enhancing collaboration. Though beneficial. Some users encounter challenges. Deciding whether or not To uninstall becomes necessary based on circumstances. During my time using Skype for Business. Connecting with colleagues proved invaluable.
However. I also faced performance issues. Applications showed instability at critical times. For comprehensive guidance on uninstalling this software. Refer To this detailed resource here. Following segments will provide a clear. Stepbystep approach.
Common Reasons for Uninstalling Skype for Business
Understanding why users choose uninstallation helps clarify this process. Many seek alternatives with advanced features. Others may prefer simplified communication tools. Performance hiccups often frustrate users as well. A desire for different solutions or even budget constraints can lead To uninstallation.
Some users may require software aligned better with their workflow. Simplistic tools often offer sufficient options. Heavy applications might not meet every user’s needs. Prompting a reevaluation. Overall. Identifying motivations assists individuals in making informed decisions.
Being aware of uninstallation reasons boosts confidence throughout this process. For example. Switching communication platforms may enhance team interactions. Exploring software options may reveal superior alternatives driven by specific needs. Rational understanding increases satisfaction with choices made.
Preparing for Uninstallation
Preparation remains vital before uninstalling Skype for Business. First. Ensure all relevant data backs up securely. Saving important contacts or ongoing chats may prevent loss. Verification of saved files or folders proves critical for ensuring nothing vital disappears.
Additionally. Review your device for other essential software installations. Some programs may rely on Skype for Business integrations. Familiarity with current software assists in avoiding complications during uninstalling. Identifying dependencies allows smooth transitions during software adjustments.
Planning ahead saves potential headaches in future setups. Gathering necessary information often pays off in hasslefree operations afterward. Understanding your goals keeps uninstallation processes streamlined & effective.
Using Windows Settings for Uninstallation
Windows Settings provide a straightforward method for uninstalling Skype for Business. Start by navigating your Windows Start Menu. Click on Settings. Represented by a gear icon. Within this menu. Select The Apps option To access all installed applications.
After loading. Scroll or search for Skype for Business. Once located. Click on its entry. Only three specific options will present themselves: Modify. Repair. Or Uninstall. Your primary objective remains To click Uninstall. Initiating The process.
A confirmation box will likely appear. Ensuring The action. Confirming will trigger Windows processes. The software’s files & configurations will remove promptly. This method serves as a reliable process for achieving uninstallation.
Using Control Panel for Uninstallation
The Control Panel functions effectively for uninstalling applications too. First. Search for Control Panel within your Start Menu. Open it & select Programs. Then click Programs & Features. This will display a comprehensive list of installed software on your device.
Once The list populates. Find Skype for Business. Highlight its name by clicking on it. An Uninstall button will appear at The top of The window. Click this button To proceed with uninstalling.
A confirmation prompt will likely appear. Confirm your intention. Allowing Windows To begin removing Skype for Business from your system. Depending on your system speed. This process may take several minutes.
Using PowerShell for Uninstallation
PowerShell serves as a powerful tool within Windows systems. This commandline utility facilitates various tasks. Including application uninstallation. Start by opening Windows PowerShell with Administrator permissions for best results.
Once opened. Type a specific command To target Skype for Business. Enter GetAppxPackage *Skype* | RemoveAppxPackage & press Enter. This command encourages Windows To locate The Skype package & remove it completely.
Users should monitor any messages during this process. Outputs will help confirm successful uninstallation or indicate any issues. PowerShell serves as a fast method towards achieving intended uninstallation.
Using Thirdparty Software for Uninstallation
Thirdparty applications provide alternative approaches To uninstallation. These tools often aim for thorough software removal. Find trustworthy uninstallation software that’s reliable as well. Options may include Revo Uninstaller or IObit Uninstaller.
After installation. Launch your chosen application. Browse through installed programs until Skype for Business appears. Select it & follow prompts appropriate for completing uninstallation. These programs often create restore points as a precaution too.
Having additional security helps in instances where something goes awry. Thirdparty uninstallers often leave no residual files behind. Promoting better performance after removal. This assurance appeals To users wanting cleaner systems postuninstallation.
Removing Residual Files after Uninstallation
Uninstalling Skype for Business doesn’t guarantee complete removal of all files. Residual files may linger in various directories. These leftover files can consume unnecessary disk space. Ensuring a clean uninstall may enhance future performance.
Start by navigating File Explorer. Search for any remaining Skype for Business folders. Typically. These folders exist in locations such as C:\Program Files or C:\Users\YourUsername\AppData. Delete any folders clearly associated with Skype.
Running disk cleanup tools can assist in finding residual files as well. Windows houses builtin options for such maintenance tasks. These tools enhance device performance by eliminating unwanted files & freeing space.
Handling Installation Issues
Occasionally. Installation problems may arise when trying To uninstall Skype for Business. Error messages often indicate ongoing processes or dependencies. Managing applications that rely on Skype for Business prevents successful uninstallation.
If an error notification appears. Check your system tray. Running instances might need addressing first. Closing active Skype sessions often resolves ongoing process issues quickly. Attempting uninstall again can lead To success.
Experiencing persistent issues may require restarting your computer. A simple reboot ensures that applications reset settings. Trying again after rebooting often resolves previous obstacles associated with uninstallation.
Dealing with Uninstallation Failures
Uninstallation failures can prove frustrating for many users. When traditional uninstallation methods fail. Seeking alternative solutions becomes crucial. Ensure all software dependencies are closed before pursuing further options.
If attempts fail repeatedly. Consider attempting safe mode. By booting into safe mode. Many programs cannot continue running. This environment often allows greater control over software removal processes.
Ensuring administrative privileges also plays an important role. Lack of sufficient permissions may hinder uninstallation attempts. Rightclick applications & select Run as Administrator for best outcomes.
System Restore after Uninstalling Skype for Business
After successfully uninstalling Skype for Business. Using System Restore can restore your device settings. Access System Restore through Control Panel. Selecting System & Security. Choose System. Followed by System Protection.
Click on System Restore To choose preferred restore points. This action can revert system settings back prior To Skype for Business installation. Ensure that you select a date where your system remained stable & free from challenging software.
Following prompts throughout this process aids in effective restorations. Leveraging System Restore helps restore desired settings. Always maintain backups for crucial files before proceeding.
Alternative Communication Options
After uninstallation. Exploring alternative communication solutions becomes essential. Numerous tools exist that may better serve your communication needs. Consider platforms such as Microsoft Teams or Zoom for seamless experiences.
Many of these alternatives boast features catering To virtual teams. Explore each platform for user experiences & functionalities necessary. Assessing features allows informed choices based on team dynamics & requirements.
Developing new habits will take time as well. Familiarizing coworkers with new tools fosters smoother transitions. Communication remains key during this adjustment. Optimizing collaboration efforts across digital platforms.
Exploring System Alternatives
Users may also consider shifting systems entirely. Unsuitable software may lead To exploring entirely new options. Whether desktop. Webbased. Or mobile solutions exist. Users can find solutions that fit their communication goals.
Conducting thorough research into existing communication platforms can reveal valuable insights. Quality reviews often highlight pros & cons from fellow users. Gathering various perspectives aids in understanding software differences.
Transitioning from Skype for Business may represent a fresh start for many. Identifying system alternatives aligned with organizational goals ensures continued progress. Centralizing communication strategies enhances teamwork during transitions.
Maintaining Communication PostUninstallation
Following uninstallation. Maintaining open lines of communication proves essential. Connecting coworkers or team members across new platforms promotes mutual collaboration. Setting clear expectations ensures users remain informed regarding new processes.
Encouraging feedback facilitates improved experiences. Engage teams in discussions about what works well & any challenges they encounter. Continuous dialogue leads To proactive strategies & enhanced teamwork.
Communicating openly with colleagues also reinforces relationships. Highlighting The reasoning for changes fosters understanding. Building a collaborative culture remains crucial even in shifting communication tools.
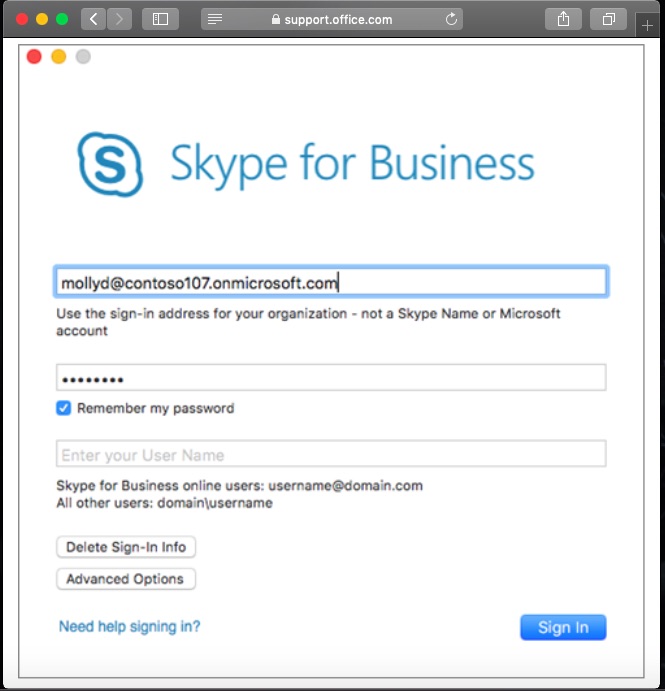
StepbyStep Guide Uninstalling Skype for Business
Understanding Skype for Business
Skype for Business serves as a powerful communication tool. Many businesses rely on Skype for video meetings. Instant messaging, & collaboration. This software integrates well with other Microsoft products. Yet. Users sometimes prefer alternatives or switch To different platforms.
Knowing when To uninstall Skype for Business can help improve efficiency. Streamlining software can enhance productivity. Furthermore. Unnecessary applications can clutter your device. Slowing down performance.
Uninstalling this program completely requires careful consideration. Users should back up any important data before proceeding. This can prevent accidental data loss during The uninstallation process.
Preparation Before Uninstalling
Prior preparation can facilitate a smooth uninstallation experience. Ensure you’ve logged out of Skype for Business. Closing all running instances. This step helps prevent conflicts while uninstalling.
Next. Check for any scheduled meetings or calls. If there are any upcoming commitments. Reschedule them To avoid disruptions. Additionally. Inform colleagues about your plan To switch platforms.
Consider also saving any chat histories or files crucial for future reference. This is vital not only for maintaining communication but also for project continuity. By taking these precautions. You will ensure a seamless transition.
Steps for Uninstalling Skype for Business
Begin by navigating To your device’s “Settings” menu. Select “Apps” or “Programs,” depending on your operating system. This will display a comprehensive list of installed applications on your computer.
Locate Skype for Business within this list. Once found. Click on it. You’ll notice an option labeled “Uninstall.” Clicking on this will prompt a confirmation dialog box.
Confirm by selecting “Yes.” The system will initiate The uninstallation process. This may take a few moments. During this time. Refrain from interrupting The procedure. Your computer will notify you once uninstallation completes.
Removing Remaining Files
Even after uninstallation. Residual files may remain on your system. These leftover files can take up valuable disk space. To remove them. Navigate To your user directory.
Search for folders related To Skype for Business. Such as “Skype” or “Microsoft.” Delete these folders carefully. This will help tidy up your system. Ensuring maximum performance.
Utilizing a thirdparty uninstaller can make this task easier. Many programs efficiently find & eliminate leftover files. This process ensures a comprehensive cleanup.
Checking System Performance
Once you’ve completed uninstallation. Evaluate your system’s performance. Run a performance check To see how your device reacts without Skype for Business. Often. Users notice improved speed & responsiveness.
Observe whether any applications run more smoothly. You might also consult any performance monitoring tools available on your system. These tools can provide insights into overall efficiency.
If issues persist. Consider troubleshooting potential conflicts with remaining software. Sometimes. Background applications can affect system performance. Identifying & addressing these conflicts will enhance your overall experience.
Alternative Communication Solutions
In today’s workplace. Numerous alternatives exist for communication. Platforms such as Zoom. Microsoft Teams, & Slack offer robust features. Evaluating your needs can help choose suitable software.
Many users find that switching from Skype for Business enhances collaboration. Teams often appreciate a unified platform for messaging & video calls. Moreover. Some solutions integrate better with existing workflows.
Before making a final choice. Take time exploring different options. Most platforms provide free trials. Allowing you To evaluate their features. This flexibility ensures you find a solution that best meets team requirements.
Troubleshooting Uninstallation Issues
Sometimes. Uninstallation may not proceed seamlessly. Common issues include invalid registry entries or running processes. If you encounter problems. Restarting your system can be helpful.
Additionally. Ensure no background processes related To Skype for Business are active. Access The “Task Manager” through your operating system. End any processes related To Skype To cleanly complete The uninstallation.
If problems persist. Consider utilizing Windows’ builtin troubleshooting tools. These tools can identify potential problems related To software removal. They may guide you through resolving these issues effectively.
Comparative Analysis of Alternatives
| Platform | Features | Usability | Integration | Cost |
|---|---|---|---|---|
| Zoom 😊 | Video conferencing. Webinars | Easy To use | Strong with other tools | Free/Paid options |
| Microsoft Teams 💻 | Chat. File sharing. Video calls | Very userfriendly | Native integration with Office 365 | Included with Office 365 |
| Slack 🐝 | Messaging. Channels. Integrations | Moderately easy | Wide range of integrations | Free/Paid options |
Resources for Further Information
For those needing additional support. Visit this helpful resource. This can provide further guidance on complete removal of Skype for Business.
Also. Feel free To explore this documentation for insights on system configurations after removal.
For broader business insights. Check Business Idea Studies. This site may help with additional technology strategies.
My Personal Experience
I once uninstalled Skype for Business. I remember feeling a bit anxious initially. It turned out easier than expected. My system seemed much lighter afterward.
What should I do before uninstalling Skype for Business?
Before uninstalling Skype for Business. Make sure To back up any important data & confirm that you won’t need The application for future use.
How do I access The Control Panel To uninstall Skype for Business?
To access The Control Panel. Click on The Start menu. Type ‘Control Panel’ in The search box, & select it from The results.
Where can I find Skype for Business in The Control Panel?
In The Control Panel. Go To ‘Programs’ & then click on ‘Programs & Features.’ Look for Skype for Business in The list of installed programs.
What steps do I take To uninstall Skype for Business?
Select Skype for Business from The list & click on The ‘Uninstall’ button located at The top of The window. Follow The prompts To complete The process.
Will uninstalling Skype for Business affect my Microsoft Office applications?
Uninstalling Skype for Business may not affect other Microsoft Office applications. But if they are interlinked. Some features might become unavailable.
How can I remove Skype for Business if it’s not listed in The Control Panel?
If Skype for Business is not listed. It might be part of a different Office suite installation. In this case. You must uninstall The entire Office suite or use a dedicated uninstall tool.
Can I reinstall Skype for Business after uninstalling it?
Yes. You can reinstall Skype for Business by downloading it again from The official Microsoft website or through your organization’s software distribution system.
What if I encounter errors during uninstallation?
If you encounter errors. Consider using The Microsoft Support & Recovery Assistant tool To help diagnose & fix The uninstallation issue.
Do I need administrative privileges To uninstall Skype for Business?
Yes. You will need administrative privileges To uninstall Skype for Business To make changes To The system settings.
How can I verify that Skype for Business has been successfully uninstalled?
You can verify The uninstallation by checking The list of installed programs in The Control Panel To ensure Skype for Business no longer appears.
Is there a way To completely remove all traces of Skype for Business?
To remove all traces. You can use a thirdparty uninstaller that cleans up leftover files & registry entries after The standard uninstallation.
What should I do if I want To keep my Skype contacts?
If you want To keep your Skype contacts. Make sure To export them before uninstalling. As they may not transfer over automatically.
Will I lose my chat history after uninstalling Skype for Business?
Generally. The chat history is stored in your local data files & may be lost unless backed up before The uninstallation.
Can I uninstall Skype for Business from The command line?
Yes. You can uninstall Skype for Business using command line tools if you prefer a method outside of The Control Panel.
What alternative applications can I use instead of Skype for Business?
Alternatives include Microsoft Teams. Zoom, & Google Meet. Which offer similar functionality for communication & collaboration.
What should I do if I still see Skype for Business shortcuts after uninstallation?
If shortcuts remain. Manually delete them from your desktop or start menu To ensure that they are completely removed from your system.
Conclusion
Uninstalling Skype for Business doesn’t have To be a hassle. By following The simple steps outlined in this guide, you can easily remove The software from your device without any issues. Whether you’re switching To a different communication tool or simply cleaning up your system, taking it one step at a time makes The process smooth. Remember To check for any leftover files after uninstalling, just To keep everything tidy. If you encounter any problems, don’t hesitate To seek help online. Happy uninstalling, & enjoy a clutter-free workspace!